**カスタムシェイプの読み込み**
必要なもの
1.フォトショップ(これ無きゃ始まらん)私は7.0を使用してます。
2.カスタムシェイプ(ネットでフリーのカスタムシェイプをDLしましょう)
3.解凍ソフト(Lacaとか、LacaPlusとか)
①DLしたファイルの解凍
初心者にも分かりやすいよう、解凍から説明します。
まず、DLでカスタムシェイプのファイルをDLしますよね。
その際の保存場所ですが、私は分かりやすくデスクトップにしてます。
まぁ、コレは人それぞれ、使いやすい場所にどうぞ。
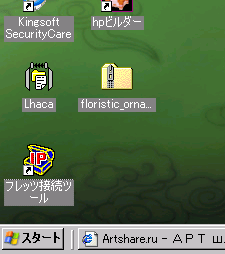
↑これがDLしたばっかりの状態。
フォルダにチャックがついてるアイコンです。この状態では、まだ圧縮されたまま。
なので、その隣にある「Laca」を使って
解凍しましょう。
圧縮されているファイルを左クリックします。
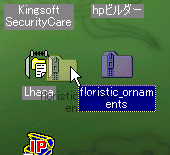
で、クリックした指をはなさないまま、左のLacaまで引っ張りましょう。(ドラッグって言います)
そうすると、画像のようになります。
んで、ファイルが解凍さます。
解凍先の選択が出たら、まぁ、分かりやすく、これもまたデスクトップでいいんじゃないでしょうか。
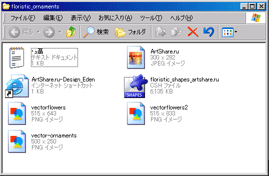
解凍されると、画像のように、解凍したフォルダが開いて中のファイルが見れます。
色々入ってますが、肝心のカスタムシェイプのデータは青いアイコン。(IEのアイコンじゃないですよ。その隣ですよ)
これで解凍は終わりです。
詳しく書きましたが、動作は1クリックしかしてません。
簡単ですねぇ。
②カスタムシェイプを読み込むまで。
後でも先でも良いんですが、せっかく解凍したファイルを開いているので、そのままいきましょう。
解凍して開いたフォルダの中に、カスタムシェイプのファイルがありますね?
青いアイコンのファイルです。↓の画像で選択してるやつです。これを右クリック、左クリックしましょう。

灰色のやつがベロ~ンと出てきますので、その中にある「コピー(
C)]をクリック。
これでカスタムシェイプのファイルをコピーしました。
③フォトショップ起動。
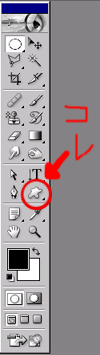
起動の仕方までは説明しませんよ?わかりますよね・・・?
で、フォトショを起動しました。
左にあるやつの中から、カスタムシェイプを選択しましょう。
←の画像の○で囲んでるやつです。
これを左クリック。
すると、上の方にこんなの↓が出ると思います。
で、画像の順番どおりにクリックしてください。
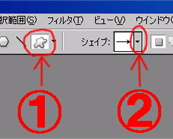
そうすると、こんなん出てきます。
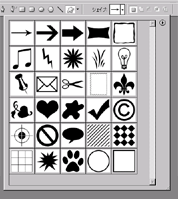
↑は初期状態です。
で、その出てきたやつの右にある、○の中に右向きの▲が入ってるようなボタンをクリック。
↓の画像を参考に。そうすると、またベロ~ンと何か出てきますので、その中にある「シェイプの読み込み」をクリック。
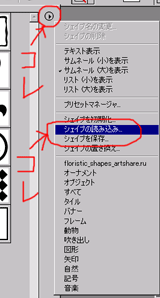
そうすると、まぁ、こんなん↓が出てくるわけです。
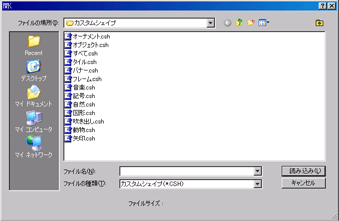
で、出てきたら、余白みたいな白い部分を左クリックしましょう。
すると、またベロ~ンと出てきますので、その中にある「貼り付け」を選択します。
↓こんなふうにね。

すると・・・
なんと言う事でしょう!!
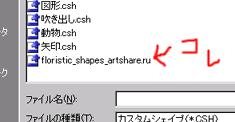
何て事も何も、
見ての通りですけどね、えぇ。
先ほどコピーしたカスタムシェイプのファイルが貼り付けできました。
此処まできたらコッチのもんよ!!ウワァ~ッハッハッハッハ!!
というわけで、貼り付けしたばかりのファイルをクリックして選択しましょう。
選択したら、読み込みボタンを押しましょう。
↓画像参照。いつも「OK」になってる所が「読み込む」になってるだけですよ。
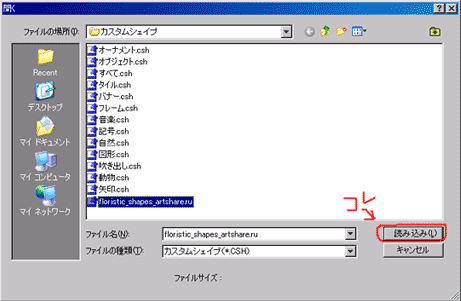
そうすると、また何か出てきて、選んだカスタムシェイプの読み込みについて、「置き換え」「キャンセル」「追加」の、3択を迫ってきます。
PCにパワーがあるんでしたら「追加」でいいと思いますが、読み込むカスタムシェイプの大きさ次第では、フォトショの動きが遅くなったりします。
なので、私は出来るだけ軽快に動かせるよう、「置き換え」を推奨してござる。
すると、読み込んだカスタムシェイプが使えるようになります。
こんなふうにね↓
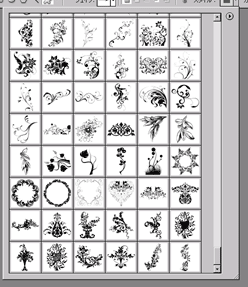 はい、完了。
**そして補足**
はい、完了。
**そして補足**
カスタムシェイプやブラシは、あるとついついDLしてしまいがちです。
まぁ、道具が増えるって嬉しいですから、それは別に否定しないさ。
しかし、これらのファイルは、何気に結構重かったりする。
あんまり詰め込みすぎると、フォトショの動きが遅くなります。
フォトショの起動は間違いなく遅くなりますね。
そのうちPCの動き自体遅くなりかねません。(ここまでやったら流石に阿呆のレッテルを貼り付け御免ですが)
なので、読み込んだカスタムシェイプやブラシは、使い終わったら仕舞った方が良いです。
どう仕舞うかというと・・・
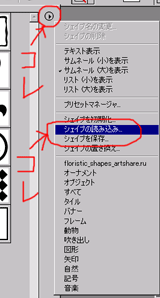
使いまわし画像ですみませんね。
えー、どうやってこれを出すかは、上からもう一度見れば分かると思います。
で、読み込む時は、この中の「シェイプの読み込み」を選択しましたね?
しかし、今回は読み込むんじゃなくて、仕舞いたいわけです。
そんな時は・・・・「シェイプの読み込み」の上に「シェイプの初期化」ってやつがあります。
画像じゃ赤○の線で潰れてますね。すみませんホント。わざとじゃないから許しておくれ。
まぁ、
細かい事だから、気にしない方向で。
で、その「シェイプの初期化」(ブラシだと「ブラシの初期化」)を選ぶと、先ほど読み込んだカスタムシェイプが、フォトショをインストールした初期状態に戻ります。
はい、終了。
そのままフォトショップを終了しましょう。
読み込んだカスタムシェイプをまた使いたい場合。
まず普通にフォトショ起動しましょう。(既に起動してるならそのままでいい。再起動の必要は無い)
左のブラシやら選択範囲やらある中から、カスタムシェイプを選択。
で、すぐ上↑の画像のベロ~ンってやつ出しましょう。
出したら、「カスタムシェイプの読み込み」をクリック。
すると、またファイルを開くような画面がポンッっと出てきます。
が、今度は別にペーストする必要なし。
一番最初に、DLして解凍したカスタムシェイプのファイルを貼り付けてますからね。
なので、ファイル名が並んでる中から、使いたいカスタムシェイプの名前をクリックして、「読み込み」を選択。
はい終了。
使い終わったらまた初期化して、フォトショ終了。
以上です。
***どうでもいい補足***
DLして解凍したファイルありますよね?
デスクトップにあるやつ。
それね・・・・もういらないから、消していいよ。
とっておくならそれでも良いと思いますけども、いつまでも置いておくと邪魔になりますよ。
とりあえず、解凍する前のファイルを何処かに保存しておくとしても、解凍したファイルはゴミ箱に突っ込んでいいです。
既にフォトショのファイルのカスタムシェイプのフォルダに保存されてますから、取っておいても・・・あんまり意味ないかなぁ。
バックアップとしてとっておくなら、それはそれでいいと思いますけどね。(私も偶にやりますし)
ただ、その場合でも、デスクトップにゴシャゴシャ置くと邪魔だと思います。
それに、デスクトップにあんまり物置くと、PCの動きが遅くなります。
分かりやすくマイドキュメントとか、どっかに保存するといいかと思います。
ハードディスクをパーティション分割してるなら、Winが入ってないドライブDに入れるのが良いと思いますよ。
まぁ、何処に置くかは個人の自由で自己責任なんで、頑張ってください。
PR


